お勤めの企業でリモートワークが採用されている方もいると思いますが、ノートパソコンで作業をしているときに2画面にしたくなりませんか。大きな1画面が好きな人もいると思いますが、スペースが許してくれるのであれば2画面にすると作業効率が高くなるので個人的にはおすすめです。
ノートパソコン画面と同じサイズで使い終わったら簡単に片付けることができるディスプレイが欲しいと思っていたら、私の用途にぴったりなポータブル液晶ディスプレイ、ASUS ZenScreen MB14ACを紹介したいと思います。
外観と仕様、使い方
商品パッケージにはディスプレイ本体に加えて、ケース(ASUS スマートケースという名前らしいです)とUSB-C ケーブルとUSB Type-C to A ケーブル、ドキュメントが付属しています。

持ち運ぶ際は本体をASUS スマートケースと呼ばれるいわゆるカバーで両端を挟み込みます。このカバーが画面を保護してくれますし、ディスプレイスタンドにもなるという仕組みになっています。デザインは非常にシンプルですね。本体サイズは約325 x 208 x 9 mmで重量は0.59 Kgです。14インチディスプレイなのでThinkPad X1 CarbonやVAIO SX14のような14インチ程度のノートPCと同じサイズで、重量が11インチiPad Proと12.9インチiPad Proのちょうど中間です。
本体表面は14インチディスプレイに黒いふちがあり、下のグレーのスペースにASUSのロゴと各種操作ボタンがあります。表示領域は黒で囲われていて視界を妨げないですし、下のグレーのバーもデザインが大人しいので非常にシンプルで気に入っています。


本体背面はグレーのマット仕上げで非常にきれいです。中央にあるのは標準的な1/4インチのネジ山でデジカメの三脚やアームを使って固定することができます。このネジ山が出っ張っているので、持ち運びする際に他のデバイスと重ねて収納するときにこの部分が接触する可能性があります。ご注意ください。


本体前面には左側に操作ボタンが二つ、右側に電源ボタンがあります。電源ボタン中央にはLEDライトがあり色によって電源ONやスタンバイなどの状態を知ることができます。本体左にはパソコン接続用のUSB-C端子があります。外部インターフェースはUSB-Cのみで電源やHDMI端子などはありません。本製品は映像をUSB-C経由で出力することに特化しているので、電力と映像をUSB-C経由で出力します。



本体表面の左にある二つのボタンは、左がメニュー画面を開くためのボタンで右がブルーライト低減レベル選択画面を開くボタンになります。メニュー画面を操作する際にはこの二つボタンを使って決定と下に移動させることができます。
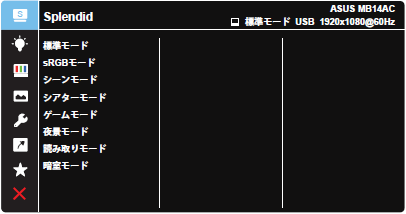
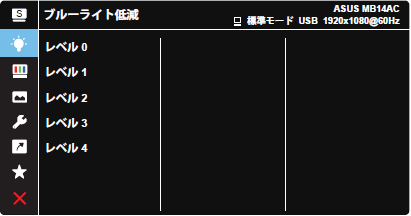
本製品は基本的にはUSB-C ケーブルをパソコンのUSB-Cと同じ形状のThunderbolt 3端子に接続することで特別なドライバ等をインストールすることなく2枚目のディスプレイとて使用可能です。例えば、メインPCとして使っているIntel NUC NUC8i5BEHは2019年に発売されたモデルですが、下の写真で赤くハイライトしているようにThunderbolt 3端子が搭載されています。USB-Cポートに雷マークのアイコンが描いてあるとThunderbolt 3端子になります。最近の多くのパソコンではThunderbolt 3端子が搭載されているはずですが、確認が必要です。また、USB Type-C to A ケーブルが付いているのですが、USB-C以外にもパソコンにDisplaylinkドライバーをインストールすることでUSB Type Aポート経由でディスプレイ出力ができるようになります。
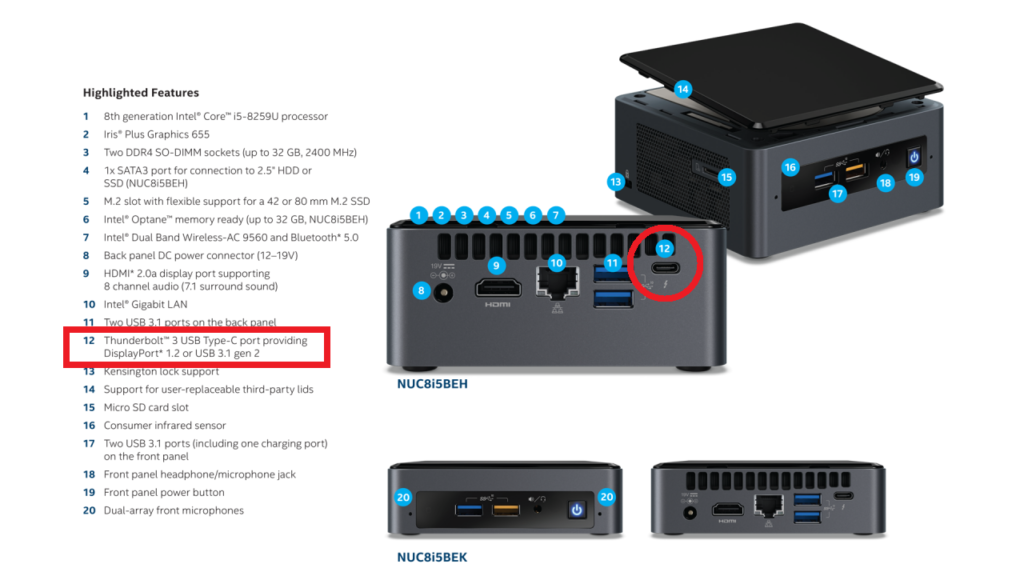
ASUS スマートケースと呼ばれるいわゆるカバーがディスプレイのスタンドになるのですが、下の図のAのようにスタンドを使うとディスプレイが奥まで倒れた角度で使用することができます。また、同じく下の図のBのようにスタンドを使うとディスプレイが立ったような角度で使用することができます。この角度が不満な人はスタンドとディスプレイの間に何か挟み込んで角度を調整するか、背面のネジ穴にアームやスタンドなどを取り付ける必要があります。
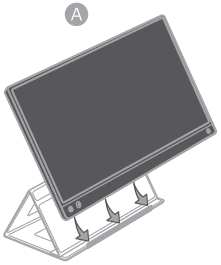
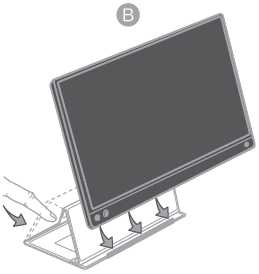


本体左側にUSB-C端子があるので、ノートパソコン本体右側にThunderbolt 3端子がある場合はノートパソコン本体とディスプレイと少し離してディスプレイを右側に置くか、ノートパソコン本体の左にディスプレイを置くと隣に置くことができます。ディスプレイが14インチでフルHD解像度なので、同じ画面サイズ同じ解像度のノートパソコン本体との相性は非常に良いと思います。もしくは、Intel NUCのようにThunderbolt 3端子がある小さいパソコンの画面として使うという手もありますね。


Windowsでドライバをインストールした場合には、画面を縦にすると縦長な画面でコーディングやドキュメント作成などが捗りそうですね。
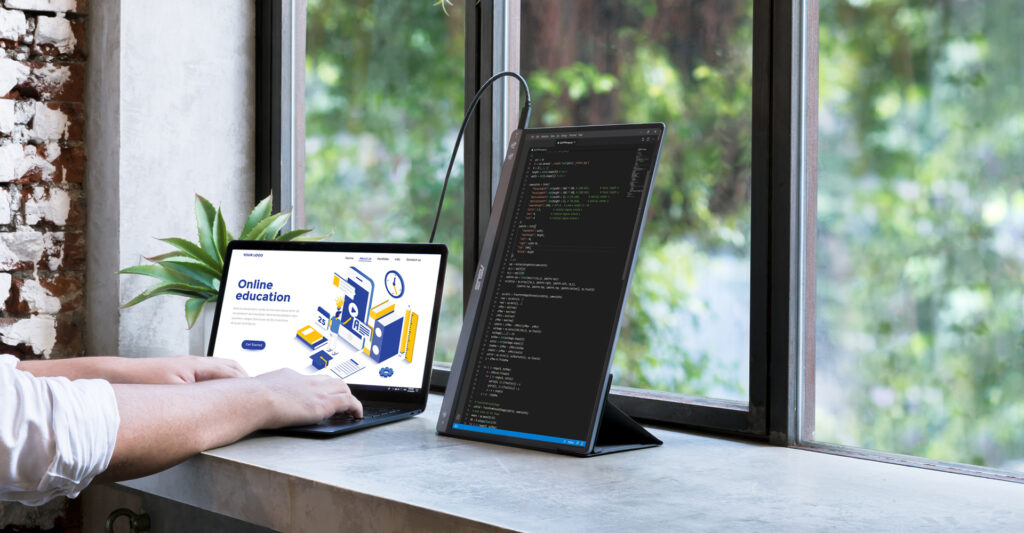
実際に使ってみての感想
ポータブルディスプレイを買った目的がノートパソコンで仕事をするときに2画面にすることだったので、ノートパソコンと同じ画面サイズの14インチにして大正解でした。画面サイズと解像度が同じなのでマウスを隣に動かしてもひっかかったりしないので違和感がないです。画面が単純に広がった感覚でストレスがなくて非常に満足しています。一方で、この製品はUSB-C入力しかないため、SwitchやPS5などパソコン以外の用途で使いたい人は、別途電源確保が必要になりますがHDMI入力に対応した15.6インチモデルがおすすめです。
また、デザインと使い勝手が非常に好みですね。USB-C端子で接続するだけで電源供給と画面出力ができるので、仕事するときに環境を作ったり移動したりするのが簡単です。また、製品によってはバッテリーを内蔵しているモデルもありますが、バッテリーは消耗するのでUSB-C経由で電源供給できるモデルの方が軽量化の効果もあって好みです。
表示品質については全く問題ありません。画質評価のプロではないですが、パネルはIPSですし、輝度 250cd/㎡、コントラスト比 700:1、応答速度(GTG) 5ms、リフレッシュレート 60Hzという性能は仕事や通常の動画鑑賞などの用途では十分です。

どんな製品を買ったとしても2画面あると作業が捗りますので、この記事を参考にノートパソコン用の2画面環境を整えてみてはいかがでしょうか。
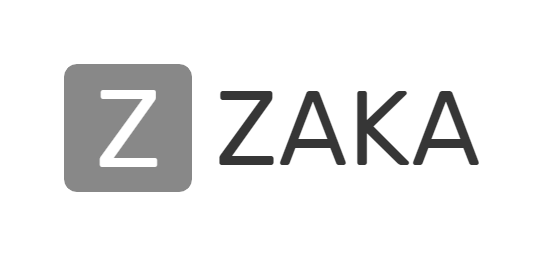






コメント