iPad Proなど大きな画面でネットの海を彷徨うときや、文章をタイプするときなどノートパソコンのように使いたいときもありますよね。ということで、iPadでマウスを使う方法について紹介します。
iPadでマウスを使うための条件
iPadでマウスを使うためには、iPadがiPadOS 13.4以降である必要があります。また、全てのiPadがiPadOS 13.4に対応しているわけではなく、iPadOS 13 以降に対応している以下のモデルが対象となります。
- iPad Pro (すべてのモデル)
- iPad Air 2 以降
- iPad (第 5 世代) 以降
- iPad mini 4 以降
自分のiPadのモデルがわからないという方は以下のAppleのサポート情報を見て、ご自身で確認してみてください。
また、iPadでマウスを使うためにはiPad本体がiPadOS 13.4以上である必要があるため、iPadOSのアップデートが必要になる可能性があります。iPadOSのバージョンや、iPadOSのアップデート方法が分からないという方は以下のAppleのサポート情報を参考に確認の上、必要な場合はバージョンアップして下さい。とにかく、アップデートしてみるのが一番早いかも^-^
マウスを iPad に接続する
無事にiPadOS 13.4になると、あとはそこまで難しくないです。iPadで使えるマウスには、USB接続のマウスとBluetooth接続のマウスの2種類があります。
USB接続のマウスを接続するためには、充電やデータ転送用のLightning端子をUSB端子に変換するためのアダプタが必要になります。有線なので、特別な接続手順なく安定しているのですが、iPadはノートパソコンと違って色々な場所に移動して使うケースも多いですし、手持ちにで使うことも多いので無線のほうが便利かもしれません。Bluetoothマウスの場合には、以下の手順に従ってペアリングしてください。
iPad で マウスを使う
マウスを iPad に接続すると、ディスプレイに丸いポインタ ![]() が表示されます。
が表示されます。
デスクトップパソコンやノートパソコンで使う場合と同様に、マウスを動かしたりトラックパッドをスワイプしたりしてください。ポインタが動く速さや、トラックパッドやマウスのその他の設定を調整できます。
画面のさまざまな要素の上を動かすと、ポインタの形状が変わります。たとえば、テキストの上では I 字型に変わるので、テキスト書類にポインタを挿入できることや、Web ページの単語をハイライトおよびコピーできることがわかります。
実際にマウスを動かすと下のアニメーションのように、丸いポインタが表示されていて、アイコンに触れるとそのアイコンが浮き上がったような効果で選択されていることが分かります。アイコンが浮き上がった状態でクリックすると画面をタップした動作と同じようにアプリが起動します。これさえ覚えれば、ほとんどの操作は問題なくできると思います。
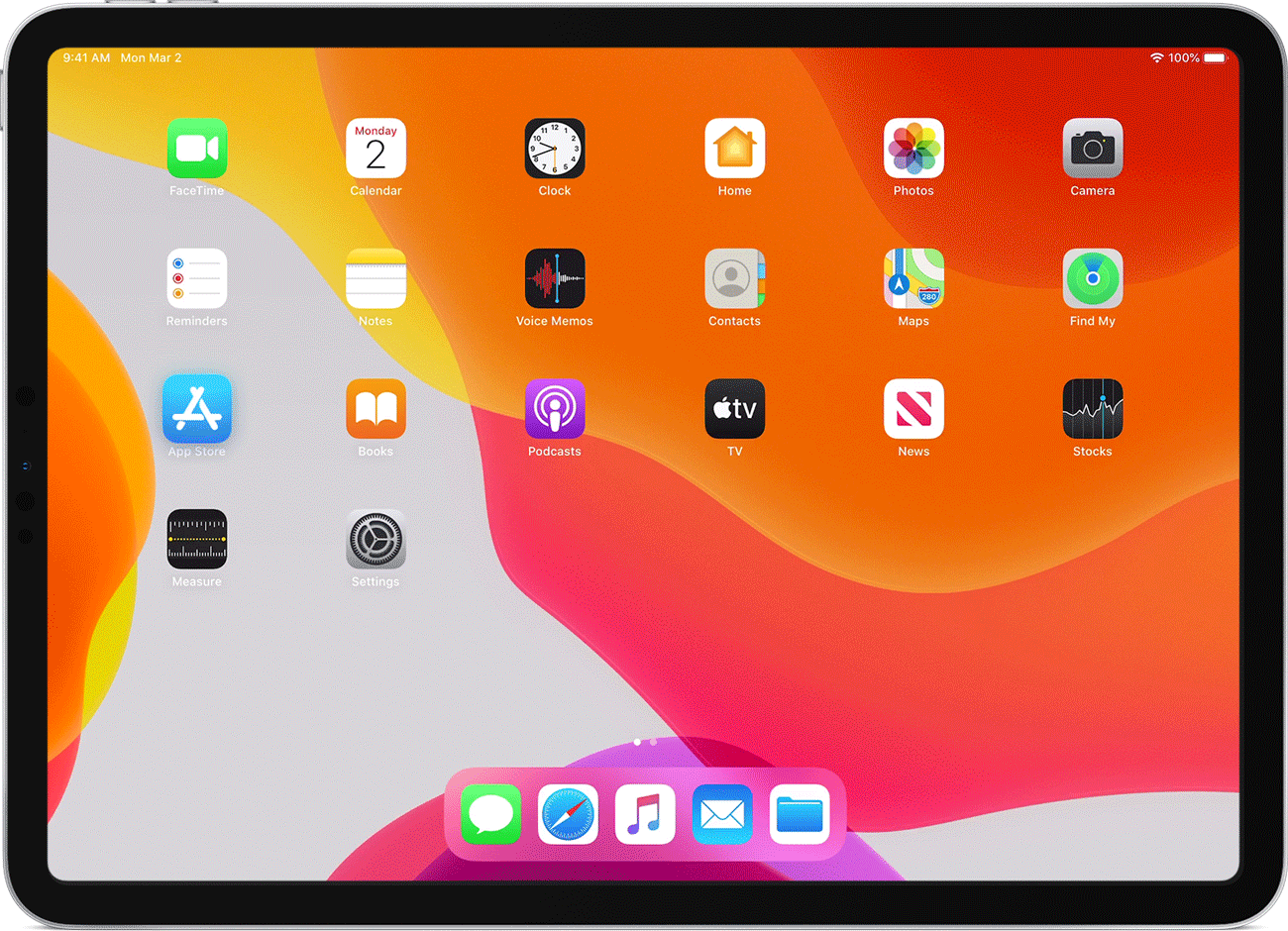
数秒ほど何もしない状態が続くと、ポインタは消えます。もう一度表示するには、マウスを動かすか、トラックパッドに触れてください。
長押しタップやホームボタンの動作もマウスで対応可能です。長押しタップは、マウスの左右ボタンを同時にクリックし続けてください。また、アプリ起動中にマウスを下まで移動させるとDockと呼ばれるアプリのランチャーのようなものが出ますが、さらにマウスを下に移動させるとホーム画面に戻ることができます。
iPadOSは、マルチタスク機能を利用して、2 つの App を同時に操作する、ビデオを観ながらメールに返信する、複数の App をジェスチャで切り替えるなど、さまざまな作業をこなせます。操作は少し難しいのですが、マウスを使って複数の画面を使えると活用の幅が広がると思うので、興味のある方はお時間があるときにチャレンジしてみてください。
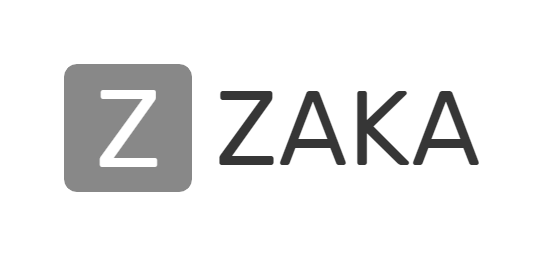
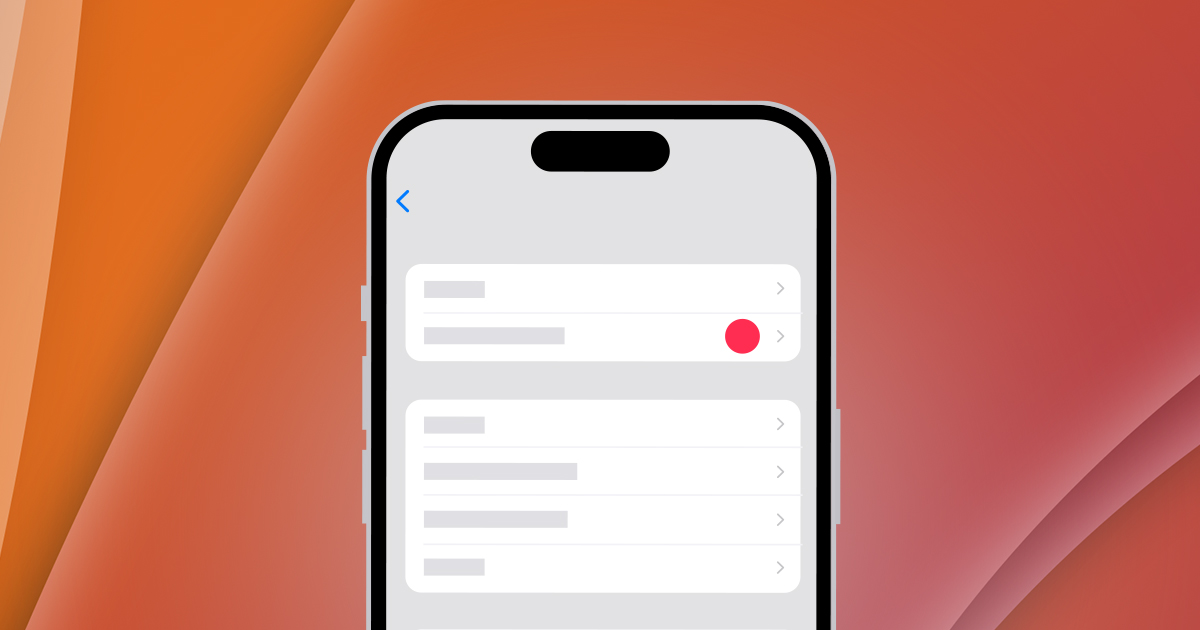


コメント