在宅勤務が多くなってきたので、一つのキーボードで会社と家のパソコン両方に接続できる入力し易いキーボードを探していました。調べていると、ThinkPadのBluetooth接続可能なキーボード、ThinkPad TrackPoint Keyboardの最新版が発売されたようなので購入しました。
ThinkPad トラックポイント キーボード IIとは
ThinkPad トラックポイント キーボード IIは、Lenovoが日本では2020年5月に発表した赤いポチでおなじみのトラックポイントを備えたキーボードの後継製品です。このキーボードはThinkPadのノートパソコンと同じ打鍵感で使うことができる点を気に入っている人が多いですね。比較的小さいキーボードだと思いますが、ストレスなくタイプすることができます。従来モデルのトラックポイント キーボードが2013年発売なので、実に7年ぶりに更新されたことになります。

従来モデルのトラックポイント キーボードとの違いは大きくは以下の通りです。
- BluetoothとUSBドングルでの2種類の接続方法に対応した
- 充電がUSB Type-Cに変更した
- キーレイアウトが最新ThinkPadと同じになった(特に、Fnキーまわり)
- Windowsに加えてAndroidにも対応した
従来モデルもBluetooth接続で無線キーボードとして使えますし、Micro USBでキーボードをパソコンと接続するとUSB経由で充電しながら有線キーボードとして使うこともできました。新製品では、キーボードとの接続はBluetooth、もしくは付属USBドングルによる2.4GHz帯での接続となります。USBケーブルを接続すると充電しながら使うことはできますが、あくまでUSBケーブルは充電のために使用します。常にキーボードとパソコンの通信は無線になります。ただし、付属USBドングルによる接続は有線接続と同じようにOS起動前から使えるので非常に便利だと思います。
充電方法は、従来モデルがMicro USBだったのですが、時代の流れに追いついて最新モデルではUSB Type-Cに変更になりました。これは単純に歓迎ですね。
キーレイアウトも最近のThinkPadのノートパソコンと同じものに変更されました。これは後で写真を見ながら確認したいと思います。
Android対応については、キー配列がAndroid8.0以降にも対応したようです。F9キーからF12キーの上にAndroidの「戻る」や「ホーム」として割り当てることができるようになりました。
開封と外観レビュー
Lenovoの公式サイトで購入したのですが、中国にある工場から発送されたようで注文から商品が届くまで2週間と少しだけかかりました。商品は、段ボール箱を入れる少しだけ大きいサイズの段ボールに入って送られてきます。購入時には納期が4週間と書かれていたのでかなり早かったですね。
商品が入っている段ボールを開けると本体と簡単な説明書、それと見にくいですがキーボードの上に充電用のUSBケーブル(Type A – Type C)が入っています。付属品については特に特徴はないです。非常にシンプルですね。


今回、購入したのはトラックポイント キーボード IIの英語配列版です。常に英語配列キーボードを使っていて慣れてしまったので、これからも英語配列を使い続けると思います。比較的気に入っているマイクロソフトのキーボードは英語配列を基準にしているので、日本語配列版は一部のキーのサイズが違って非常に使いづらいです。このキーボードは、日本で設計されているので日本語配列でも使いやすいはずです。USBケーブルは付属していますが、他にも同じタイプのUSBケーブルを持っているはずなので、付属ケーブルを使う必要はないかもしれませんね。

トラックポイント キーボードはThinkPadのノートパソコンのキーボード部分をそのまま取り出したような打鍵感を実現することを目指しています。実際、仕事で使っているLenovo X1 Carbon 2018年モデルと比較するとキーボードのサイズは全く同じです。ノートパソコンは日本語配列なので細かくは違いますが、キーピッチなどは同じなので近い感覚でタイプすることができます。むしろ、X1 Carbonはタイプした際には軽い感触なのに対して、トラックポイント キーボード IIはタイプした際に打った感覚がしっかりとあります。
従来モデルのトラックポイント キーボードは最近のLenovo X1 CarbonなどのノートパソコンとFnキーの配列が異なっていました。トラックポイント キーボード IIは、最近のノートパソコンと同じようにFnキーが4個ごとに分かれて配置されていて、同じ感覚でタイプすることができます。Fnキーが4個ごとに分かれているので、入力ミスを防ぐことができるのでThinkPadのノートパソコンを持っていない人にとっても良い変更ですよね。

トラックポイント キーボード IIには、ThinkPadのノートパソコンと同じトラックポイントがついますが、マウスパッドは付いていません。ただし、左右クリック部分についてはLenovo X1 Carbonと近いタイプのものに変更されました。上部分が写ってないと、パッと見た感じではキーボードなのかノートパソコンなのか区別がつかないくらい似てますよね。

本体右側に電源ON/OFFのスイッチがあります。これは、確か従来モデルと同じです。一番変わったのは本体上側のスイッチ類ですね。写真左からBluetoothとUSBドングルの接続方法選択スイッチ、OS選択スイッチです。また、写真が暗くて見づらいかもしれませんが、USB Type-Cの充電用ポートの隣にUSBドングルが収納されています。Bluetooth接続のみを使用する人はここに入れっぱなしにしておくとよいですね。


トラックポイント キーボード IIを購入するまでは、マイクロソフトのMicrosoft Modern Keyboard with Fingerprint IDを使っていました。これは、Surfaceキーボードと同じデザインで指紋認証に対応したモデルです。

実際に使ってみての感想
USBドングルとBluetooth接続で複数デバイスに接続できるのが非常に便利ですね。今は、USBドングルを会社のパソコンにつけて、家のパソコンにはBluetoothで接続しています。USBドングルとBluetoothの接続切り替えが高速でストレスフリーですね。Microsoft Modern KeyboardはMicro USBケーブルを会社のパソコンに差しっぱなしにしておいて、ケーブル抜き差しで切り替えていたので、狭い机の上がすっきりして良いです。
キーボードの打鍵感は安定して良いですね。むしろ、傾きがある分だけトラックポイント キーボードのほうがタイプしやすいです。最新のThinkPadのノートパソコンと同じレイアウトになったのは良いことだと思いますが、Fnキーのヘビーユーザーではないので恩恵を受けているかというとあまりないですね。会社パソコンのThinkPadが日本語配列なのでトラックポイント キーボードと外した際に英語配列の設定のままなので、キーボードレイアウトや記号の位置が違って困ります。Windowsのキーボード配列変更を簡単にする方法を見つけたらもっと使いやすくなるかもしれません。ここは改善点ですね。トラックポイントは使わないですが、とくにタイピングには影響しないので非常時?には使えてよいかもしれません。
今までは、マイクロソフトのMicrosoft Modern Keyboard with Fingerprint IDを使っていて、指紋認証機能とデザインは気に入っていました。同じくSurface Precision Mouseも使っていたので、机の色とグレーが淡い配色になって全体的に圧迫感がなくなるので非常に良かったです。トラックポイント キーボードは真っ黒なので机に合わせるためのデザインとしてはあまり気に入っていません。ただし、タイプした感覚は圧倒的にトラックポイント キーボード IIのほうが好きです。また、テンキーは全く使わないので、狭い机で使うことを考えてると、横幅が30㎝のトラックポイント キーボード IIのほうが良いです。
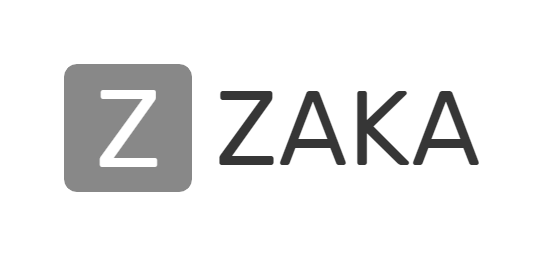


![【エントリー2倍|対象ユーザー限定(3/23迄)】 LENOVO|レノボジャパン キーボード ThinkPad トラックポイント キーボード II(英語配列) ブラック 4Y40X49493 [ワイヤレス /Bluetooth・USB]【rb_ keyboard_cpn】](https://thumbnail.image.rakuten.co.jp/@0_mall/biccamera/cabinet/product/5590/00000008196779_a01.jpg?_ex=128x128)
![【エントリー2倍|対象ユーザー限定(3/23迄)】 LENOVO|レノボジャパン キーボード ThinkPad トラックポイント キーボード II 日本語 ブラック 4Y40X49522 [ワイヤレス /Bluetooth・USB]](https://thumbnail.image.rakuten.co.jp/@0_mall/biccamera/cabinet/product/5559/00000008163090_a01.jpg?_ex=128x128)


コメント